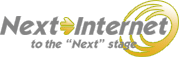Windows Liveメールをご利用の場合の設定方法となります。
セキュリティパックをご利用のお客様とご利用でないお客様では、設定方法に違いがありますのでご確認しながら設定を行ってください。
また、ネクストインターネットより送付させて頂きました設定通知書をお手元にご用意されてから、設定方法を順にお読みいただけますとスムーズに設定が行えます。
Windows Liveメール 設定方法
新規設定
- 1.「Windows Liveメール」が起動しましたら、メニューバーの「アカウント」タブをクリックし、「電子メール」をクリックしてください。
-
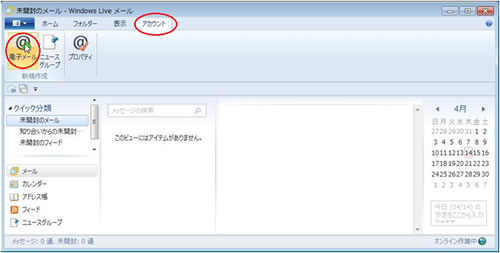
- 2.電子メールアカウントの情報を以下のように入力しましたら「次へ」ボタンをクリックしてください。
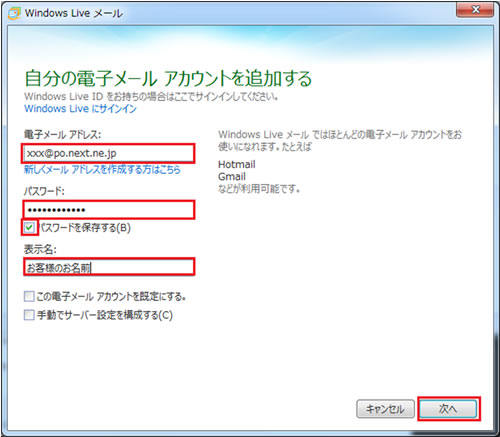
「電子メールアドレス」の入力欄
セキュリティパックをご利用でない(@po.next.ne.jp)お客様 xxxxx@po.next.ne.jp セキュリティパックをご利用のお客様 xxxxx@nextsafety.jp または
xxxxx@nextsecurity.jp または
xxxxx@anshin-next.jp*お客様により設定する情報が異なりますので、内容は弊社より送付させていただきました「登録のご案内」をご確認下さい。
「パスワード」の入力欄に、ネクストインターネットより通知されたパスワードを半角英数小文字で入力して下さい。パスワードを保存される場合には、「パスワードを保存する(B)」にチェックを入れます。
「表示名」の入力欄に、お名前やニックネームなどお好きな文字列を入力してください。
*ここで入力した名前は、メールを送信した際に[送信者名]として相手のかたに通知されます。
- 3.電子メールサーバーの情報を以下のように入力し、「次へ」ボタンをクリックして下さい。
-
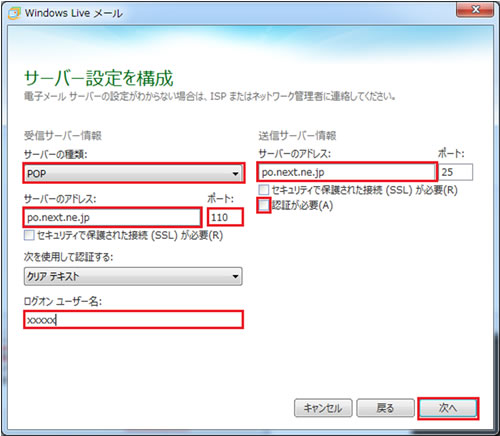
「サーバーの種類」の欄は「POP」を選択します。
「サーバーのアドレス」の入力欄
セキュリティパックをご利用でない(@po.next.ne.jp)お客様の設定
「受信サーバー情報」 po.next.ne.jp 「送信サーバー情報」 po.next.ne.jp セキュリティパックをご利用のお客様の設定
「受信サーバー情報」 pop.nextsafety.jp または
pop.nextsecurity.jp または
pop.anshin-next.jp「送信サーバー情報」 smtp.nextsafety.jp または
smtp.nextsecurity.jp または
smtp.anshin-next.jpセキュリティパックをご利用のお客様は、「認証が必要(A)」に必ずチェックを入れてください。
*お客様により設定する情報が異なりますので、内容は弊社より送付させていただきました「登録のご案内」をご確認下さい。
「ログオンユーザー名」の入力欄
セキュリティパックをご利用でない(@po.next.ne.jp)お客様 xxxxx ※メールアドレス「xxxxx@po.next.ne.jp」のxxxxx(@より左側の文字列)がログオンユーザー名になります。 セキュリティパックをご利用のお客様 xxxxx@nextsafety.jp または
xxxxx@nextsecurity.jp または
xxxxx@anshin-next.jp
※メールアドレスがログオンユーザー名になります。
- 4.「電子メールアカウントが追加されました」のウィンドウが表示されます。
「完了(F)」ボタンをクリックし、電子メールアカウントの作成を終了します。 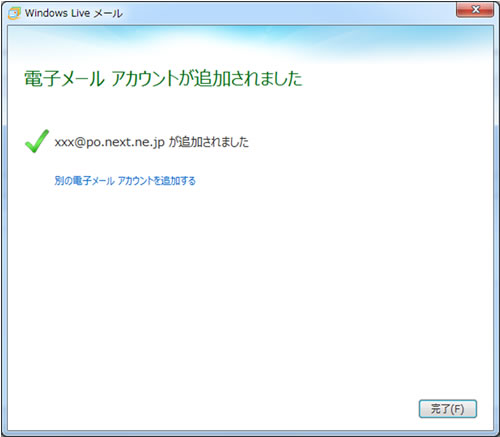
ご不明な点がございましたら、グローバルネットコアカスタマーサポートセンターまでお問い合わせください。