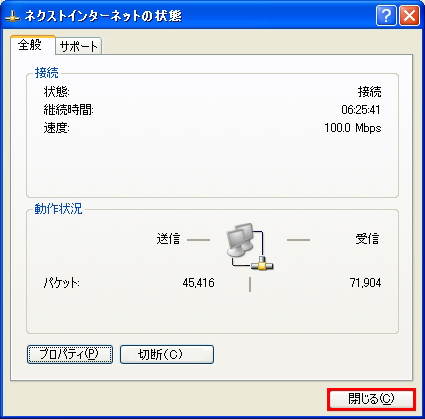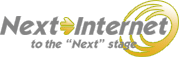インターネット接続を行うためのネットワークの設定を行います。
ここでは Windows XPでダイアルアップ接続をおこなう場合の設定方法を説明します。
ダイアルアップ接続設定方法(Windows XP)
接続設定
- 1.Windows画面左下の「スタート」ボタンをクリックして 右のメニューの「コントロールパネル(C)」をクリックしてください。
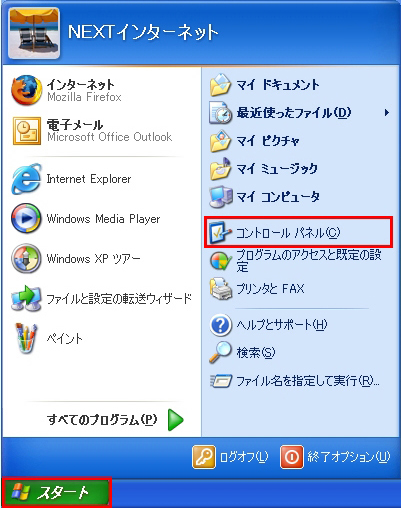
- 2.コントロールパネルが表示されましたら画面左側の「クラシック表示に切り替える」をクリックして、表示状態を切り替えて下さい。
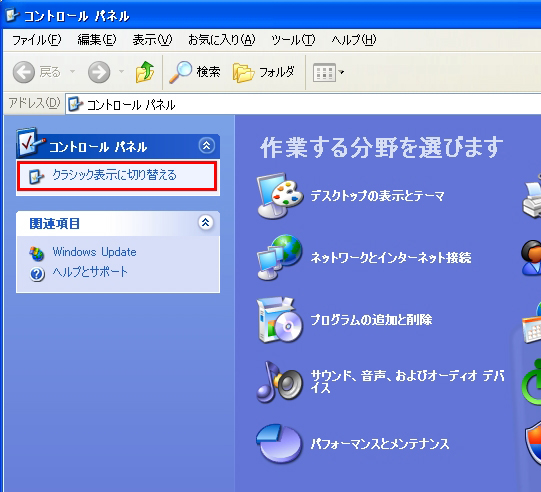
- 3.コントロールパネル内の「ネットワーク接続」のアイコンをクリックしてください。
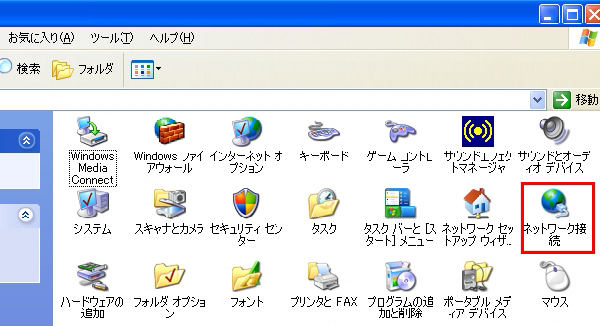
- 4.画面左側「ネットワークタスク」下の、「新しい接続を作成する」をクリックしてください。
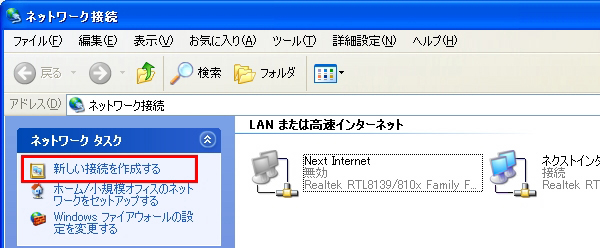
新しい接続ウィザードの開始
- 1.新しい接続ウィザードの開始」画面が表示されますので、「次へ(N)」をクリックしてください。
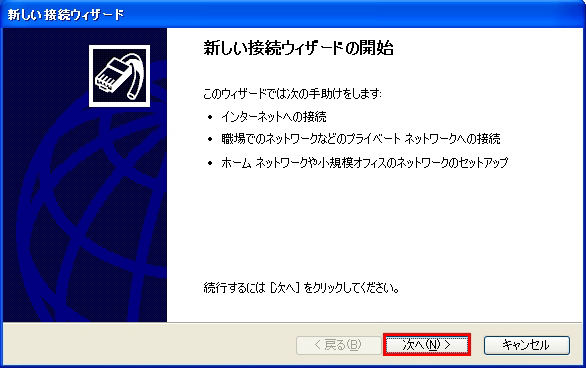
- 2.「インターネットに接続する(C)」を選択し、「次へ(N)」をクリックしてください。
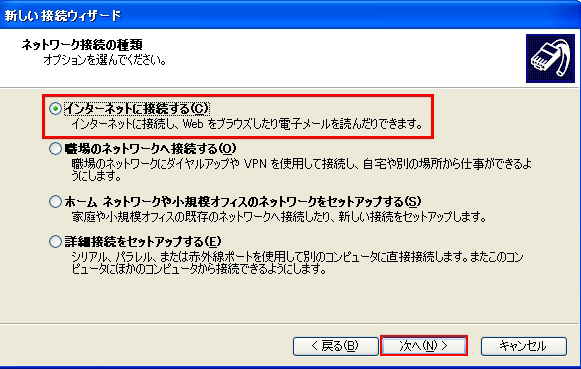
- 3.「接続を手動でセットアップする(M)」を選択し、「次へ(N)」をクリックしてください。
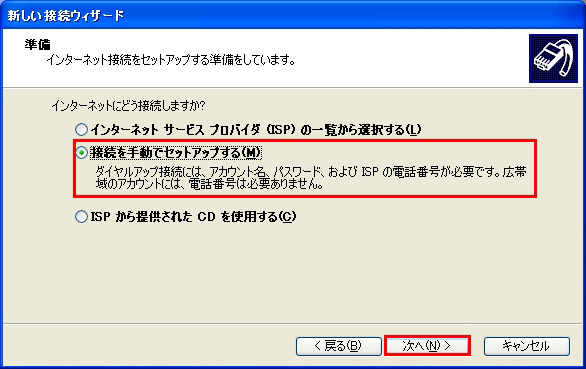
- 4.「ダイアルアップモデムを使用して接続する(D)」にチェックを入れ選択し、「次へ(N)」をクリックしてください。
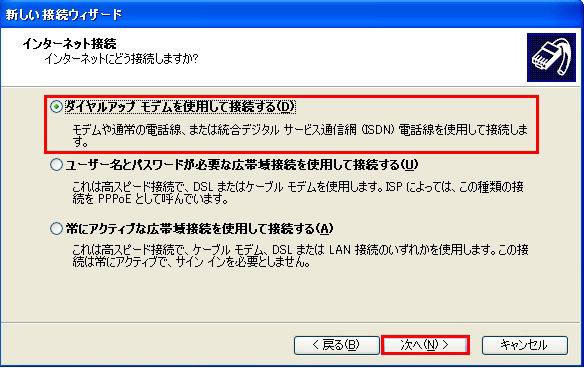
- 5.ISP名(A)」に「ネクストインターネット」して、「次へ(N)」をクリックしてください。
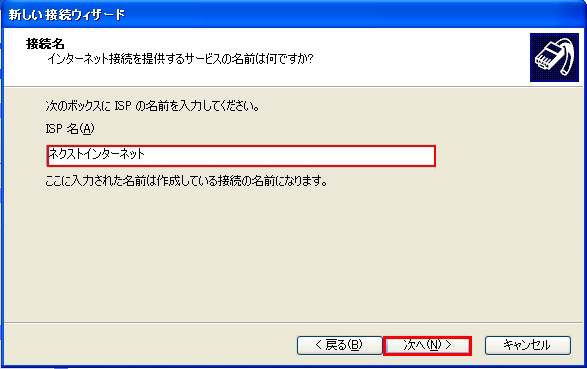
- 6.「電話番号(P)」に全国共通統一電話番号で「0570010987」を半角数字で入力して、「次へ(N)」をクリックしてください。
-
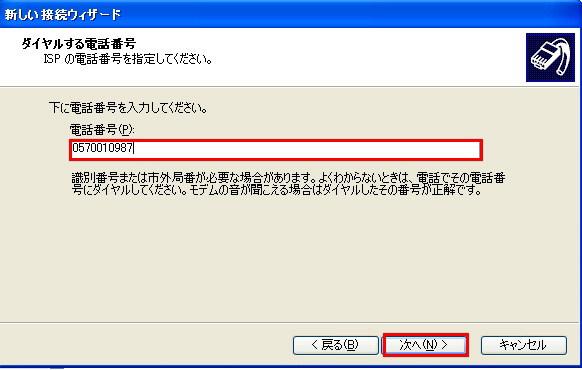
注意注意)PIAFS(PHS)の場合は全国共通統一番号「0088363636」を入力してください。
- 7.「ユーザー名」と「パスワード」を入力してください。
-
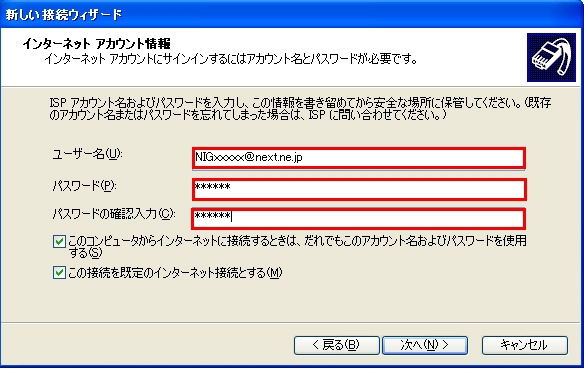
注意「ユーザー名(U)」には、ネクストインターネットサービスセンターより通知されたユーザーID
NIGXXXX@next.ne.jp
の形式で入力してください。(NIGXXXXはお客様のユーザーIDです。)
「パスワード(P)」ネクストインターネットサービスセンターより通知されたパスワードを入力してください。
ユーザーID、パスワードに含まれているアルファベットは、大文字小文字を区別して半角文字で入力ください。なお、下のチェックボックスにはデフォルトでは全てにチェックが入っています。 通常ご利用場合には、「この接続を既定のインターネット接続とする(M)」にチェックが入っていることを確認し、「次へ(N)」をクリックしてください。
- 8.完了」をクリックしてください。
-
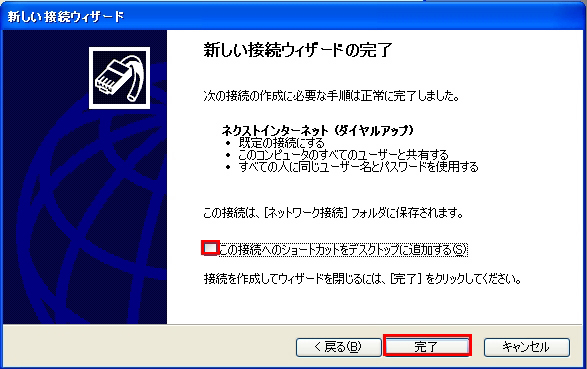
注意ショートカットが必要な場合は「この接続へのショートカットをデスクトップに追加する(S)」にチェックを入れてください。
- 9.「ユーザー名(U)」、「パスワード(P)」は先程設定して頂いておりますので、「プロパティ(P)」をクリックしてください。
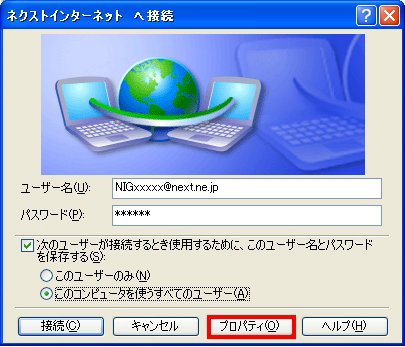
- 10.「全般」タブの見出しでは、以下の項目を確認してください
-
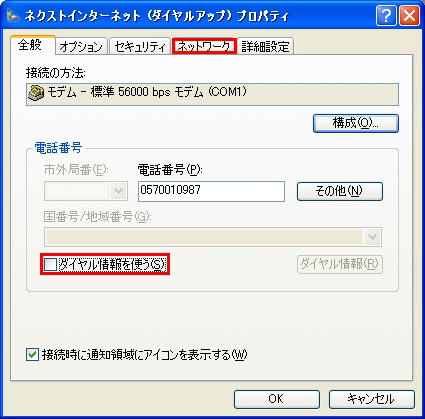
接続方法(T) ご使用のターミナルアダプタのドライバを選択します。 ダイアル情報を使う(S) チェックを外します。 ネットワーク タブ(見出し)をクリックしてください。 - 11.「設定(S)」ボタンをクリックしてください。
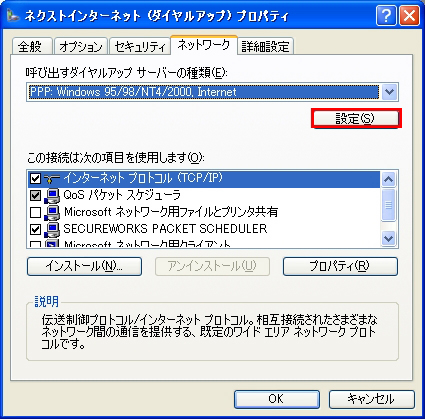
- 12.「PPP設定」画面が表示されましたら、「LCP拡張を使う(E)」、「ソフトウェアによる圧縮を行う(N)」、「単一リンク接続に対してマルチリンクをネゴシエーションする(M)」の3項目がチェックのない状態にし、「OK」ボタンをクリックしてください。

- 13.「ネットワーク」タブの見出し画面に戻りましたら、「OK」をクリックして画面を閉じます。
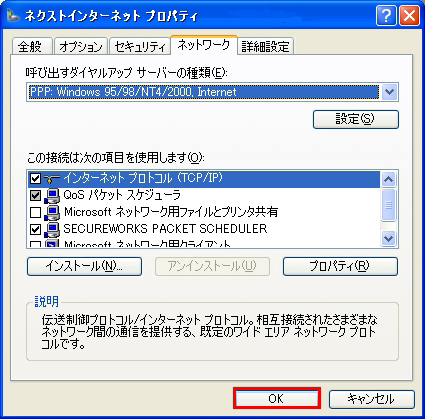
接続方法
- 1.「スタート」メニューの【接続】から作成した接続を選択してください
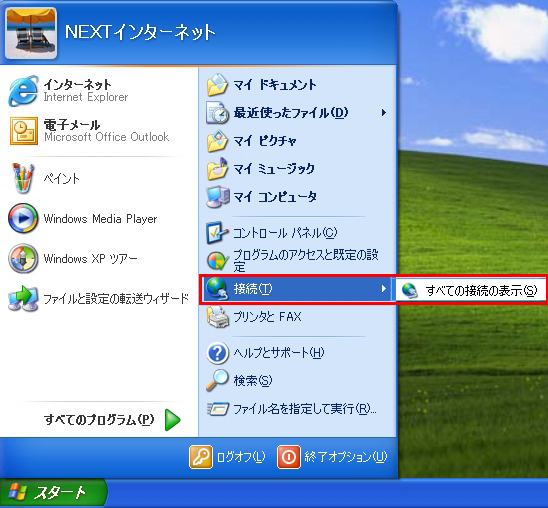
- 2.「ユーザー名」「パスワード」が入力されていることを確認してください。入力文字に誤りがないことを確認したら、「ダイアル」をクリックしてください。
-
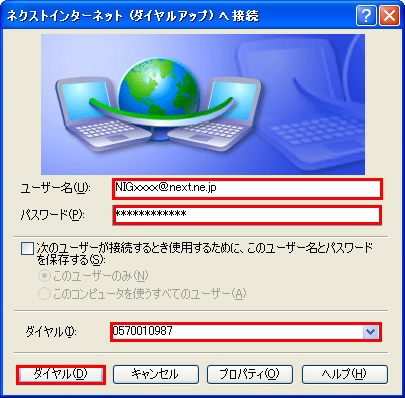
注意PIAFS(PHS)の場合は全国共通統一番号「0088-363-636」が入力されていることを確認してください
- 3.このようなメッセージの後接続が完了します。

- 4.接続が完了すると、画面右下のタスクバーにパソコンの形をしたアイコンが点滅します。
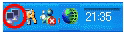
- 5.接続を終了する場合は、上記アイコンを右クリック→「切断」ボタンをクリックして下さい。 タスクバーから接続アイコンが消えたら接続は切断されています。