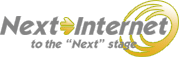Outlook Express 5.x(Macintosh)をご利用の場合の設定方法となります。
セキュリティパックをご利用のお客様とご利用でないお客様では、設定方法に違いがありますのでご確認しながら設定を行ってください。
また、ネクストインターネットより送付させて頂きました設定通知書をお手元にご用意されてから、設定方法を順にお読みいただけますとスムーズに設定が行えます。
Outlook Express 5.x設定方法
新規設定
- 1.Outlook Express 5.xを起動します。
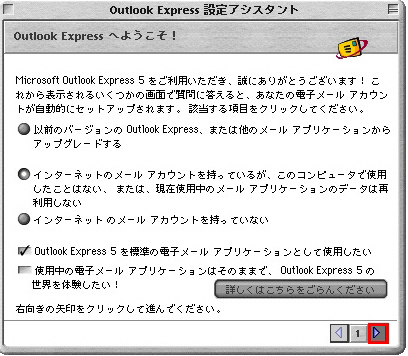
- 2.「名前」のウィンドウでは、以下のように入力します。
-
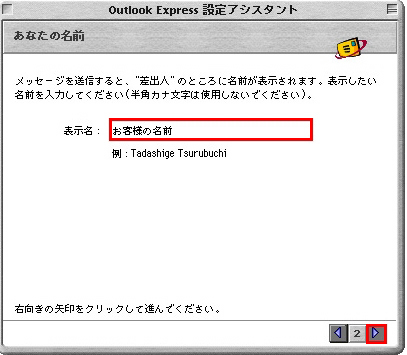
「表示名:」の入力欄に「お客様の名前」を入力して下さい。
*半角英数入力してください。入力しましたら「右向きの矢印」ボタンをクリックして下さい。
- 3.「インターネット電子メールアドレス」のウィンドウでは、以下のように入力します。
-
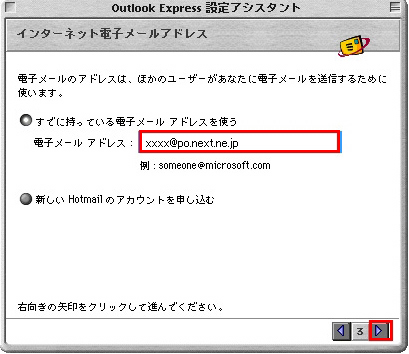
「すでに持っている電子メール アドレスを使う」をチェックして下さい。
「電子メール アドレス」には、ネクストインターネットサービスセンターより通知されたメールアドレスを半角英数小文字で入力して下さい。
セキュリティパックをご利用でない(@po.next.ne.jp)お客様 xxxxx@po.next.ne.jp セキュリティパックをご利用のお客様 xxxxx@nextsafety.jp または
xxxxx@nextsecurity.jp または
xxxxx@anshin-next.jp*お客様により設定する情報が異なりますので、内容は弊社より送付させていただきました「登録のご案内」をご確認下さい。
入力しましたら「右向きの矢印」ボタンをクリックして下さい。
- 4.「電子メール サーバー名」のウィンドウでは、以下のように設定します。
-
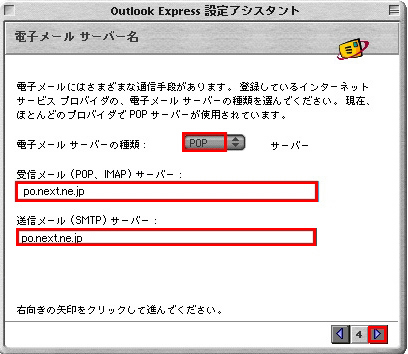
セキュリティパックをご利用でない(@po.next.ne.jp)お客様 「受信メール(POP、IMAP)サーバー」 po.next.ne.jp 「送信メール(SMTP)サーバー」 po.next.ne.jp セキュリティパックをご利用のお客様の設定 「受信メール(POP、IMAP)サーバー」 pop.nextsafety.jp または
pop.nextsecurity.jp または
pop.anshin-next.jp「送信メール(SMTP)サーバー」 smtp.nextsafety.jp または
smtp.nextsecurity.jp または
smtp.anshin-next.jp*お客様により設定する情報が異なりますので、内容は弊社より送付させていただきました「登録のご案内」をご確認下さい。
入力終了しましたら「右向きの矢印」ボタンをクリックして下さい
- 5.「インターネット メール ログオン」のウィンドウでは、以下のように入力して下さい。
-
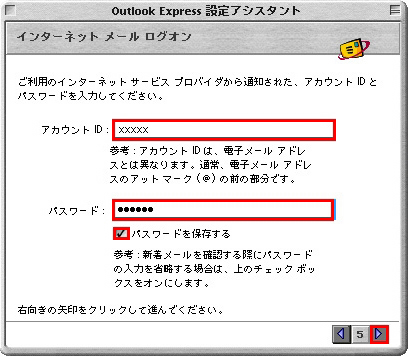
「アカウントID」の入力欄 セキュリティパックをご利用でない(@po.next.ne.jp)お客様 xxxxx
※メールアドレス「xxxxx@po.next.ne.jp」のxxxxx
(@より左側の文字列)がユーザ名になります。セキュリティパックをご利用のお客様 xxxxx@nextsafety.jp または
xxxxx@nextsecurity.jp または
xxxxx@anshin-next.jp
※メールアドレスがユーザ名になります。*お客様により設定する情報が異なりますので、内容は弊社より送付させていただきました「登録のご案内」をご確認下さい。
「パスワード:」には、ネクストインターネットサービスセンターより通知されたパスワードを半角英数小文字で入力して下さい。
パスワードを保存される場合は、「パスワードを保存する」にチェックを入れます。入力終了しましたら「右向きの矢印」ボタンをクリックして下さい。
- 6.「おめでとうございます!」 のウィンドウが表示されます。
-
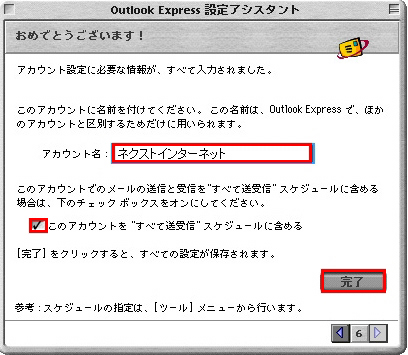
「アカウント名:」の欄に「ネクストインターネット」を入力して下さい。
「このアカウントを"すべて送受信"スケジュールに含める」 には、チェックを入れます。 設定が完了しましたら 「完了」 ボタンをクリックし、電子メールアカウントの作成を終了します。
引き続き、『サブミッションポート(port587)』および『SMTP AUTH』の設定を行います。
- 7.「ツール」メニューより「アカウント」を選択して下さい。
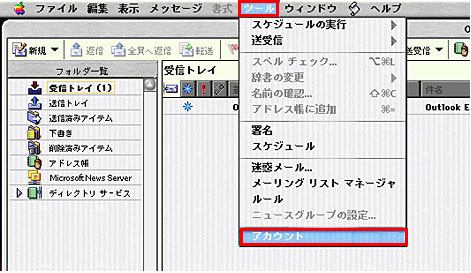
- 8.作成されたアカウント「ネクストインターネット」を選択して下さい。 「アカウント」を選択したまま、「編集」ボタンをクリックして下さい。
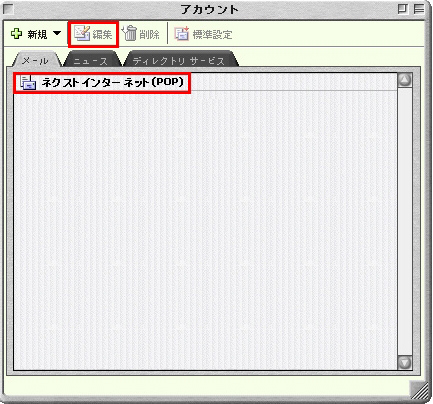
- 9.「アカウントの編集」ウィンドゥが立ち上がります。
-
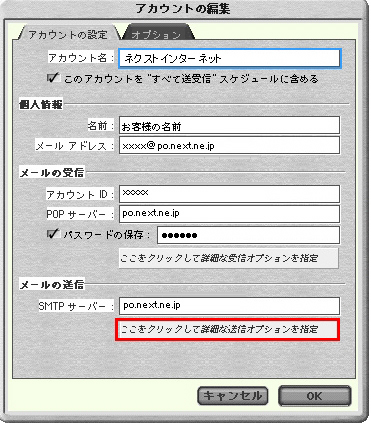
画面最下部の「ここをクリックして詳細な送信オプションを指定」をクリックしてください。。
- 10.「SMTPサーバーで認証を必要とする」項目に「チェック」をいれます。
-
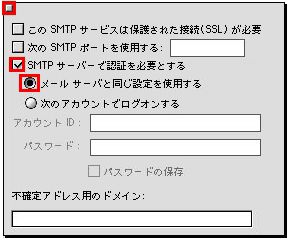
「メールサーバと同じ設定を使用する」項目を選択し、画面左上部のボタンをクリックし、画面を閉じます。
以上で、メール設定内容は全て完了となります。
ご不明な点が御座いましたら、ネクストインターネットサービスセンターまでお問い合わせください。